Available translations: Chinese (thanks to Chen Feng) | Portuguese (thanks to Marcelo Cruz dos Santos) | Russian (thanks to Sergey Loy)
send us your translation
Writing a thesis is a complex task. You need to find related literature, take notes, draft the thesis, and eventually write the final document and create the bibliography. Many books explain how to perform a literature survey and how to write scholarly literature in general and a thesis in particular (e.g. [1-9]). However, these books barely, if at all, cover software tools that help in performing these tasks. This is surprising, because great software tools that can facilitate the daily work of students and researchers are available and many of them for free.
In this tutorial, we present a new method to reviewing scholarly literature and drafting a thesis using mind mapping software, PDF readers, and reference managers. This tutorial focuses on writing a PhD thesis. However, the presented methods are likewise applicable to planning and writing a bachelor thesis or master thesis. This tutorial is special, because it integrates the management of PDF files, the relevant content in PDFs (bookmarks), and references with mind mapping and word processing software. To make the tutorial better understandable, we provide many examples in which we assume that you want to write a PhD thesis about academic search engines. Please note that
- All tools recommended in this tutorial are free and open source (except Microsoft Word)
- All tools presented in this tutorial are based on Java and run on Windows, Linux and MacOS (again, except Microsoft Word)
- All tools used in this tutorial may be substituted:
- Docear may be substituted with FreeMind, MindManager, XMIND and most other mind mapping tools allowing to link PDF files
- Foxit Reader may be substituted with Adobe Acrobat Reader or PDF XChange Viewer.
- JabRef may be substituted with any other reference manager supporting BibTeX, e.g. BibDesk, Referencer and Mendeley
- Microsoft Word may be substituted with OpenOffice, LaTeX or any other word processor that supports BibTeX out of the box or through plugins
As a bachelor or master student, completing your senior thesis will dominate your life for months. As a PhD student, you will spend years on compiling your PhD thesis. We highly recommend reading this and other tutorials to find the process that works best for you to organize your literature, to manage your references, and to write your thesis. Spending a few hours now will save you days, if not weeks later. This tutorial will be updated from time to time to consider the latest features of the tools presented here.
Last update of this tutorial: November 2013
This tutorial is divided into three parts. The first part explains how to manage literature. The second part shows how to draft a thesis. The final part covers how to write a thesis, which includes the management of references and the creation of the bibliography.
Before we start, we present some user feedback for our software Docear and this tutorial. We hope it motivates you to complete the entire tutorial :-).
You have read my mind. You have put into practice what I could envisage yet not even come close to develop.
You are helping to tackle the biggest obstacle to my research
I really like SciPlore’s approach. Connecting papers through a mindmap is genious!
I’m in the middle of my PhD and was becoming overwhelmed with the amount of information I need to manage. Nothing else was really cutting it for me and I stumbled on Sciplore.
Great software! Trying to get my adviser and all the graduate students in our lab to start using SciPlore. Keep up the efforts!
I very much enjoyed using Sciplore and was very impressed by its performance and options.
Congratulations on a great time saver and program to make PDF Bookmarks useful.
I’d like to thank you for the great work you’re doing.
Thank you very much for the excellent software. SciPlore has helped me organise my notes and research while undertaking my Masters degree.
I was greatly surprised to find SciPlore, and it seemed to be exactly what I needed for my work
Just wanted to say that SciPlore is a wonderful program. I use it to organize my thoughts and my research. Can’t wait to see what’s coming!
Thanks for making SciPlore!
You may also want to check out this video of Docear, which gives an overview of the great features Docear offers for managing your academic literature.
Part I: Literature Management
Keeping track of related work in your field is key to writing a good thesis, especially for writing a good PhD thesis. This task entails knowing about the relevant studies, results, facts, and ideas in your field. Keep in mind that by the end of your literature review for your PhD thesis you will have read or at least skimmed through hundreds of papers and books. Without using tools, you must be a genius to remember every interesting fact and idea you have read. Before the computer-age, academics relied on index cards, (post it) notes, highlighting pens, indices, etc. With computers, and especially mind mapping software, new possibilities evolved. In this part of the tutorial we explain how use academic search engines to find relevant literature. Then we show you how to create summaries of your PDFs using bookmarks and how to keep an overview of all important information in a mind map. By the end of this part, your mind map will contain literally all information that you have considered to be important. Whenever you want to know something, you can look it up in your mind map, and read about it in more detail by clicking on the link to the PDF.
Searching for (Electronic) Literature
Knowing what others have done in your field of research is a prerequisite for any thesis. But how to find this related work? Due to computers and the internet, searching for literature has changed dramatically over the last years. Instead of using library catalogues, students can use full-text search offered by academic search engines and databases such as Google Scholar and ACM Digital Library. In addition, academic search engines usually offer sophisticated ranking algorithms that help in finding the most relevant documents [10-12]. Dozens of academic search engines exist. Some focus on specific disciplines such as computer science, while others try to cover several or even all academic disciplines. For computer science, popular academic databases include Springerlink, ACM Digital Library, IEEE Xplore, ScienceDirect and to some extent Emerald Insight (Wikipedia provides you with an extensive list of available resources). All these databases require a subscription to access their content. If you are lucky, your institution has an agreement that allows you to access some or all of these databases for free. Ask your supervisor or the staff in your institution’s library about which databases you can access. Free alternatives to commercial literature databases include CiteSeer, SciPlore’s collection, which is accessible through Docear. Often, but not always, Google Scholar provides a free download link to articles in its listings. In this tutorial, we will focus solely on the management of electronic literature.
Storing Documents in a Folder Structure
Most academic search engines and databases offer to download scholarly literature as PDFs. The simplest way to store (and retrieve) these PDFs is by organizing the PDFs in a reasonably structured folder system. Each PDF can be stored in one folder labelled with an appropriate descriptor. Assigning meaningful file names, such as the article’s title, to PDFs is generally helpful. If one document falls into two or more categories, most operating systems allow creating a shortcut or alias for a file (see picture). Some users consider this approach as being too structured and prefer tagging instead.
Tagging
Tagging allows assigning multiple keywords (tags) to a file independent of the file’s physical storage location. Based on these tags, users can retrieve the files from their hard drive. Popular desktop tagging tools include Tag2Find, iTag, and Punakea. There are also services that allow online tagging and storage of academic articles, e.g., CiteULike or Bibsonomy. However, the approach we present in this tutorial focuses on desktop tools and, more importantly, neither folder structures, nor tags are necessary. Of course, a good folder structure never hurts, but it is not a requirement.
Storing Files in a Single Folder
Especially at the beginning of a PhD, you should use academic search engines to search for the most relevant keywords in your field and store any paper you get on your hard drive. If you wanted to do a PhD about academic search engines, starting your research by searching information about Google Scholar, one of the leading academic search engines, might be useful. Let’s assume you have found a hand full of interesting PDFs and stored them in c:\literature\ Don’t spend too much time on judging the relevance of a PDF. If the title or abstract sound interesting, store it.
Keeping Track of Important Information in PDFs
What you really need to know as a researcher is: Where have I read some information? Information for which you forgot the origin is worthless or even harmful to your thesis, because you may inadvertently plagiarize if you present certain information without proper attribution. You will have to reference the origin of information taken from other sources, ideally with a page number. As a first step, PDF readers are perfect to keep track of a PDF’s most important information. You need a PDF reader that can create bookmarks, highlight passages and create annotations. For best compatibility with Docear, we recommend the free version of PDF XChange Viewer. However, the free Foxit Reader or Adobe Acrobat Reader will do, too. Now, whenever you read an interesting PDF, you create a bookmark for every statement that might be interesting for your thesis. We would also suggest highlighting the interesting text directly in the document. Have a look at the picture.
This is the PDF of an article titled “Academic Search Engine Optimization (ASEO): Optimizing Scholarly Literature for Google Scholar and Co.”. It is about how to get your papers indexed and well ranked by academic search engines such as Google Scholar. If you write your thesis about academic search engines, it might be interesting to keep in mind that this paper is the very first paper about academic search engine optimization. Additionally, the definition of “academic search engine optimization” might be relevant for your thesis. Therefore you create a bookmark for each of this information (see the picture). How detailed you create your bookmark structure is up to you. In the very beginning of your literature research, creating just one bookmark that briefly describes the paper (e.g. “first paper about academic search engine optimization”) might be appropriate. If you need more information, you could return to the paper later. Getting lost in all the information you read is very easy. Therefore, we recommend starting with only creating bookmarks for very important information. When you have finished reading the first PDF, you proceed with the other PDFs in the same way.
Managing Information from Multiple PDFs
In the long run, having information annotated solely in the PDFs isn’t very helpful. At this point, mind mapping joins the game. Mind maps were ‘invented’ by Tony Buzan in the 1970s [13]. A mind map is a diagram with a central topic and subtopics branching from it like a tree (see the picture for an example). Usually, a node in a mind map contains only one or two important keywords. Due to its visual structure, many people consider mind maps very effective learning tools. If you never used mind mapping before, the concept might appear strange to you at first. In fact, mind mapping isn’t the best solution for everybody. However, we urge you to invest 30 minutes and give mind mapping a try. We guarantee that the chance you will love mind mapping is really high.
In this tutorial, we use Docear for creating mind maps as this tool is specially designed for students and researchers. Please download and install it.
Monitor all new PDFs in your Mind Map
Our goal is to keep track of all the information you have read in one single place. To achieve this, Open Docear and create a new mind map, which you will use to manage your literature (press Ctrl+N). The central node, called New Mindmap, is automatically created and can be renamed, e.g. to My Literature, by either clicking on it or pressing F2 and typing the new name. One of Docear’s special features is monitoring a folder for new files. We use this feature to automatically include all our PDF in the mind map. The goal is that whenever you find a new PDF on the Internet, you store it in this special folder, to have it displayed immediately within your mind map. Create a new child node by pressing the Insert key on your keyboard or selecting Insert | New Child Node from the menu. Call this node Incoming Literature. Now, right-click on that node, select Add PDF Monitoring Directory and choose your literature directory (e.g. c:\myliterature\). Now, all PDF files (plus DOC(X), TXT, RTF, ODT and XLS(X)) that are stored in the specified folder are displayed in your mind map’s Incoming Literature node. Other files are ignored. And the best – also the PDF bookmarks are imported. The following picture illustrates this.
That means, as of now all the information you annotated in your PDFs are accessible and manageable in a single place – your mind map.
Giving Structure to Your Mind Map and Literature
After you have read the first PDFs and created bookmarks, you should start giving some structure to the information: Create nodes for all the important categories you plan to do research in (you can change them at any time later on). Then drag & drop the bookmarks from the incoming node to the appropriate categories. If you feel that one bookmark fits several categories, just create a copy of it. The following picture shows an example.
Now you have a good overview of what you have read. On first glance, this might seem similar to a folder structure on your hard drive and indeed it is. However, there is one big advantage (and there will be more): In contrast to a folder structure, you have not only categorized your PDFs but the PDFs’ contents and you have direct access to all the bookmarks in all the PDFs via your mind map. Furthermore, creating, deleting, renaming, copying and moving nodes in a mind map is much faster than doing the same operations with folders in a file structure.
Deepening the Literature Review
To extend and deepen your literature review, you can basically go on as you did before. You find new PDFs, read them, create bookmarks, and categorized them within your mind map. Let’s assume you want more information about a certain topic that is already on your mind map. For instance, about differences between academic and classic search engine optimization. In this case, you can just click on the node “Differences between ASEO and classic SEO” in the mind map.
The PDF will open at the corresponding position in the paper, so you can read more about that topic and, if you like, create more bookmarks. Jumping to the in-text position of bookmarks only works when using Docear in combination with PDF XChange viewer. Other PDF viewers will open the front page of the PDF when clicking on the bookmark in the mind map. This behavior is due to the handling of bookmarks by the viewers and cannot be influenced by Docear. The new bookmarks can be easily imported by performing a right click on the respective node and selecting Import Bookmarks.
After a while, you will have a large mind map with all the information that is important for your thesis. You can use the search function (STGR+F) to find nodes. To get a better overview, you can fold and unfold nodes by selecting a node and pressing Space.
Making Notes
Another feature that makes mind maps superior to simple file systems is the possibility to add notes. You can add any kind of text as a note to any node in the mind map. The note is shown in a hovering window when passed over by the mouse or in a separate window when clicked (see illustration).
Part II: Structuring and Drafting the Thesis
This is the second part of our tutorial on how to write a thesis. In this part, we cover how to structure and draft your thesis. There is lots of good literature on how to structure a thesis conceptually, so we will not cover this aspect in here. However, we will show you a practical way to devise, maintain and store the structure of your thesis in a mind map.
You start with devising a basic structure, which you can create in your literature mind map or in a new mind map, see the picture above for an example. You can then start drafting your thesis directly in the mind map. Create one node for each heading and one sub-node for each sentence (see picture below). You might wonder why not do this directly in a word processor. Simply, because it is much easier to move nodes of a mind map than to move sentences and paragraphs in a text document. Moreover, you have all the important information in your mind map already. Thus, restructuring your thesis in a mind map is much easier and quicker than using a text document. We guarantee that you will have to restructure your thesis several times before you are really happy with the structure. Additionally, you may put all the administrative data related to your thesis project such as deadlines or important contacts into your mind map, as you see in the left half of the picture above.
The following picture shows how a final mind map for a PhD thesis could look like (nodes with a circle are folded and contain additional sub-nodes). You will notice that the related work section is very similar, yet not identical to your literature mind map. Most likely you will not use all the literature you have read. Accordingly, your literature mind map will probably contain more information than the final related work section in your mind map/thesis. Therefore, we suggest using two mind maps: one for managing all your literature and one for structuring your bachelor, master or PhD thesis.
Keep in mind that your mind maps are not limited to containing PDF links. You can add text, pictures or formula, you can insert icons, link to other files and web pages, highlight nodes and much more (see Docear’s User Manual for details). Again, have a look at the picture to get an idea of how your final mind map could look like. Now, read in the third part how to eventually write a thesis.
Part III: Writing the Thesis and Managing References
This is the third part of our tutorial on how to write a thesis. In this part, we finally explain how to write up a thesis and how to manage references.
How to Write the Thesis
Every thesis project will eventually come to the point where you start writing up everything that is in your mind map (see Part II of the tutorial) using the word processor of your choice. You could rightfully argue that typing every information twice, once in your mind map and again in your word processing software, is terribly inefficient. Docear offers a function to export your mind maps to Microsoft Word, OpenOffice, LaTeX, HTML, PDF, PNG, JPEG, SVG, and many other formats. However, we have to admit that the export function is not perfect. We suggest you try it to see if it fits your needs. Personally, we do not use the export function but draft our paper in Docear, and then write the entire paper/book/thesis/… in the text processing software. While this process requires more work, it has the advantage of carefully thinking about the text again. You will find more errors and enhance the quality of the text greatly if you write your thesis after you have structured it in great detail in the mind map than as if you had started directly in the text document. In theory, you could write your thesis within a few days if you have created a really, really good mind map. In practice, finally writing your thesis will probably take you a few weeks, because you will likely realize issues that you want to work on more during the writing process. Be assured that we know that a good export function is important and that improving Docear’s export capabilities is on our todo list. However, realizing this feature will not happen within the next few months or so.
Maintaining References
There is one important task that we have left out so far: The management of bibliographic data and creation of reference lists. For many people, this task is the most annoying in writing a thesis. Referencing a hundred or more publications in a thesis is quite common. Imagine you have to create a bibliography for 200 publications like the one shown in the right part of the picture. Now imagine, you manually created that bibliography and your supervisor tells you to use a different citation style, which means you would have to do it all over again. Alternatively, imagine you have numbered your references manually (see left part of the pictures) and for some reason, you have to insert another reference at the beginning of your thesis, thus renumber all references in your thesis.
Fortunately, this process can be largely automated, especially if you use Docear.
Reference Management Software
We recommend using JabRef, which by default is integrated into the Docear suite, to manage reference data. Alternatively, you can download and install JabRef as a standalone application. JabRef allows you to maintain a database of bibliographic data in BibTex format. A brief step-by-step tutorial how to create a BibTeX database and new entries using the standalone version of JabRef is available here and the complete manual here. For instructions on using the JabRef version integrated in Docear see the respective part in Docear’s User Manual.
You need to create a BibTex entry for each paper you want to cite. Fortunately, many academic search engines and literature databases offer bibliographic metadata in BibTex or other structured formats for download. Copying or importing this data into JabRef/Docear greatly speeds up the process. Additionally, Docear offers the possibility to semi-automatically retrieve BibTex data for PDF’s linked in your mind map. Eventually, your BibTeX database file will look like this.
To integrate your BibTeX data with your mind map (and finally MS Word, OpenOffice, …) one more step is necessary. You need to link the corresponding PDF to the BibTeX entry. This can easily be done by drag & drop the PDF from your literature directory to the BibTeX entry.
Integrating BibTeX (JabRef) with Docear
Docear supports BibTeX (no other mind mapping software can do that). That means whenever a node in your mind map links a PDF (or PDF bookmark) the BibTeX key will be displayed as an attribute. To do so, just go to Docear | Preferences and specify your BibTeX file. Then select Docear | Update reference keys in the current mind map.
You now see the title and BibTeX key of the linked PDF file as an attribute. This way you can easily see where the information in your mind map is from. If the information is annoying you, select View | Attributes | Hide All Attributes (the attributes are still stored in your mind map, you just won’t see them anymore). You might not realize this right now while reading this text but actually, this feature is fantastic. It will allow you to very easily create a reference list for your thesis. Read on…
Integrating BibTeX and Docear with Microsoft Word
To automatically create reference lists in MS-Word, based on BibTeX, you need a plug-in. We recommend BibTeX4Word. The installation is anything but user-friendly and also requires the separate installation of MikTeX but it is definitely worth the effort. If you have installed BibTeX4Word you can simply copy and paste the BibTeX key from Docear to MS Word as shown in the following picture.
Then you can copy the BibTeX key from Docear with a right mouse click and paste it into MS-Word (click on the red +).
After copying the BibTeX key to your word processor you just need to click on the reference list icon and the reference list is created automatically (you can choose out of hundreds of reference styles such as APA, IEEE, ACM, Harvard, …)
That’s it, your thesis is done 🙂 To remind you what makes this tutorial (and the software Docear) special in contrast to other software tools and tutorials is the fact that everything – PDF files, the content of PDFs (bookmarks) and references are integrated with mind mapping and word processing software. Imagine, for instance, you would not have the BibTeX keys in the mind map (or wherever else you draft your thesis with). You would have to manually make some notes where the information is from and later look the bibliographic data up in your reference manager. And without having PDF bookmarks you could hardly read in more detail about something that interests you. You might have a note somewhere (maybe even with the page number the information is from) but to look it up would take some time. With PDF bookmarks it takes 2 seconds. If you have any questions, please contact us or post a comment here in the Blog.
References
[1] A. Fink. Conducting research literature reviews: from the Internet to paper. Sage Publications, Inc, 2009.
[2] J.L. Galvan. Writing literature reviews: A guide for students of the social and behavioral sciences. Pyrczak, 3 edition, 2005.
[3] Judith Garrard. Health sciences literature review made easy: the matrix method. JONES AND BARTLETT P, 2006.
[4] Chris Hart. Doing a Literature Review: Releasing the Social Science Research Imagination. SAGE Publications, 1998.
[5] L.A. Machi and B.T. McEvoy. The Literature Review: Six Steps to Success. Corwin Press, 2008.
[6] D. Ridley. The literature review: a step-by-step guide for students. Sage, 2008.
[7] John M. Swales. Telling a Research Story: Writing a Literature Review. University of Michigan Press/ESL, 2009.
[8] Rudi Studer, Richard V. Benjamins, and Dieter Fensel. Knowledge Engineering: Principles and Methods. Data and Knowledge Engineering, 25 (1-2): 161–197, 1998. Elsevier.
[9] Steffen Staab and Rudi Studer, editors. Handbook on Ontologies in Information Systems. Springer-Verlag, 2004.
[10] Jöran Beel and Bela Gipp. Google Scholar’s Ranking Algorithm: The Impact of Citation Counts (An Empirical Study). In André Flory and Martine Collard, editors, Proceedings of the 3rd IEEE International Conference on Research Challenges in Information Science (RCIS’09), pages 439–446, Fez (Morocco), April 2009. IEEE. doi: 10.1109/RCIS.2009.5089308. ISBN 978-1-4244-2865-6. Available on http://www.sciplore.org.
[11] Jöran Beel and Bela Gipp. Google Scholar’s Ranking Algorithm: An Introductory Overview. In Birger Larsen and Jacqueline Leta, editors, Proceedings of the 12th International Conference on Scientometrics and Informetrics (ISSI’09), volume 1, pages 230–241, Rio de Janeiro (Brazil), July 2009. International Society for Scientometrics and Informetrics. ISSN 2175-1935. Available on http://www.sciplore.org.
[12] Jöran Beel and Bela Gipp. Google Scholar’s Ranking Algorithm: The Impact of Articles’ Age (An Empirical Study). In Shahram Latifi, editor, Proceedings of the 6th International Conference on Information Technology: New Generations (ITNG’09), pages 160–164, Las Vegas (USA), April 2009. IEEE. doi: 10.1109/ITNG.2009.317. ISBN 978-1424437702. Available on http://www.sciplore.org.
[13] Toni Buzan. Making the Most of your Mind. Pan Books, 1977.[/fusion_builder_column][/fusion_builder_row][/fusion_builder_container]


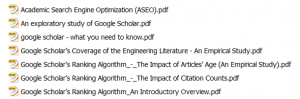
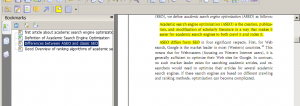
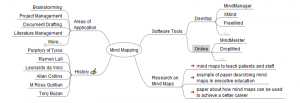
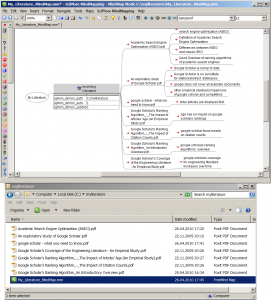
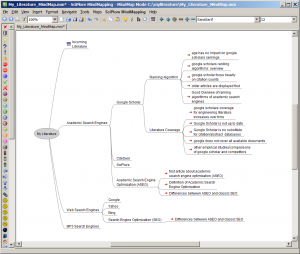
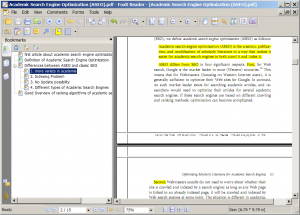

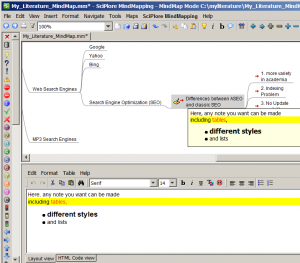
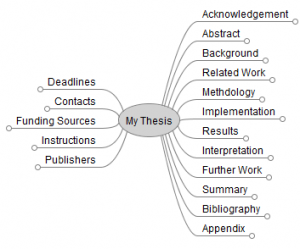
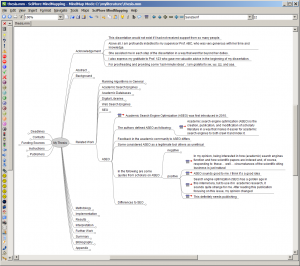
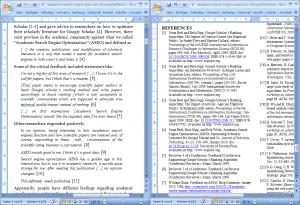
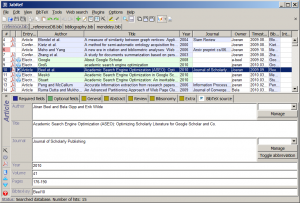
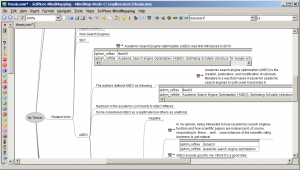
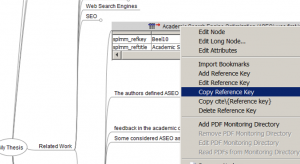
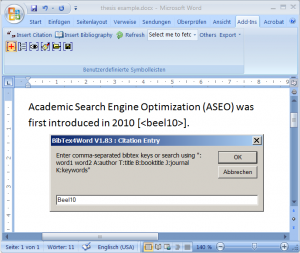
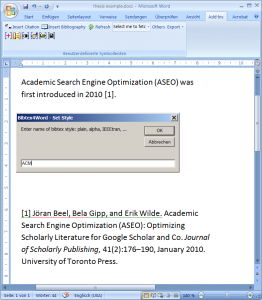

85 Comments
fiefie · 10th December 2015 at 04:17
Thank you. I’m in the midst of preparing my literature chapter and I found this tutorial is really helpful. Help me to understand much about the reference manager.
Daniel White · 11th March 2015 at 18:36
Currently Iam in the middle of my disserttaion working on chapter two. Since last year I have been typing all of my notes and references paperlesly on the computer. Finding this tutorial really helps and I will be using it.